

Het toetsenbord wordt zichtbaar als de cursor (het verticale streepje) in een veld staat waar tekst in gegeven kan worden. Tik met een vinger in zo'n veld en het toetsenbord zal verschijnen.
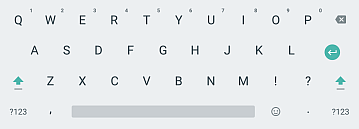
Dit kan bijvoorbeeld in de zoekbalk van Google zijn of als er een e-mail wordt aangemaakt.
Welke app er ook gebruikt wordt, de werking van het toetsenbord is altijd hetzelfde.
Wat er op de toetsen staat kan wijzigen. In dit voorbeeld zal er een hoofdletter worden weergegeven als er op een letter wordt getypt.
Android kent de Nederlandse spelling en weet bijvoorbeeld dat een nieuwe zin met een hoofdletter begint. Als er aan het begin van een zin een hoofdletter wordt ingetypt zal het toetsenbord veranderen en alleen kleine letters tonen.
Het pijltje met het streepje eronder is te vergelijken met de shift toets van een computer. De kleur van het pijltje en het streepje bepaald hoe de letter wordt afgedrukt.

Als dit een groene pijl en een grijze streep is zal er een hoofdletter verschijnen. Het symbool zal dan gelijk in een grijze pijl en grijze streep veranderen en zal daarna kleine letters weergeven.
Door twee maal kort na elkaar op het teken te tikken zal zowel de pijl als de streep groen worden. Het toetsenbord zal dan altijd hoofdletters geven. Tik nogmaals op het teken om dit weer te stoppen.
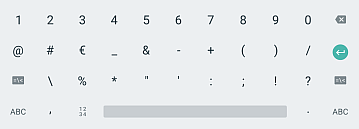
Tik links onder op ?123 en het toetsenbord zal de cijfers en andere tekens geven.
Tik links onder op ABC om weer naar de letters terug te gaan.

Bij het toetsenbord met de cijfers zit ook nog een ander teken. (Afbeelding rechts) Tik daarop om nog meer tekens te zien.
Op deze manier kan er ook een toetsenbord met 'smileys' en een numeriek toetsenbord gekozen worden.

Er is een toets waarmee letters en tekens kunnen worden weggehaald. (Zie afbeelding) Als daarop geklikt wordt zal het teken links van de cursor worden verwijderd.

Met deze toets zal er naar een nieuwe regel worden gegaan.

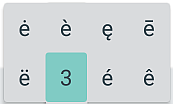
Boven sommige letters staan andere tekens. Boven de letter e staat het getal 3. Als de vinger op de letter e gehouden wordt verschijnt er een nieuw venster met meer mogelijkheden. (Zie voorbeeld rechts) Schuif nu met de vinger naar het gewenste teken en laat dan de vinger los. Het overeenkomstige teken wordt dan ingegeven zoals in dit bijvoorbeeld de 3.
Het is soms nodig om hele stukken tekst te verwijderen, verplaatsen of te kopiëren. Om dit te kunnen doen zal een gedeelte van de tekst geselecteerd moeten worden. Om dit te doen moet de vinger op een woord gezet worden en daar op gehouden worden totdat het woord geselecteerd word.
Het woord wordt dan blauw of groen en heeft twee balletjes of vierkantjes aan het uiteinde. Door met de vinger op zo'n balletje te gaan staan en het te verslepen wordt de hoeveelheid tekst groter of kleiner. Op deze manier kan heen stuk tekst geselecteerd worden.

In dit voorbeeld is de tekst 'verrassing dat de fiets gestolen' geselecteerd.

Met de geselecteerde tekst kan wat worden gedaan. Wat precies hangt van de app af. In dit voorbeeld kan alle tekst geselecteerd worden, de geselecteerde tekst worden gekipt of gekopieerd.
Is er van tevoren al een stuk tekst geknipt of gekopieerd dan kan die ook geplakt worden. In de meeste apps kan de geselecteerde tekst ook vet of scheef worden gemaakt.